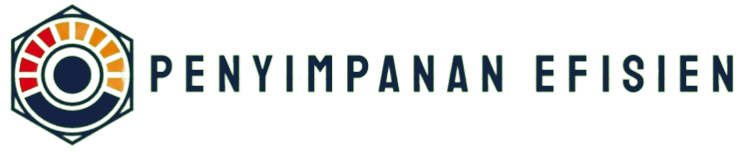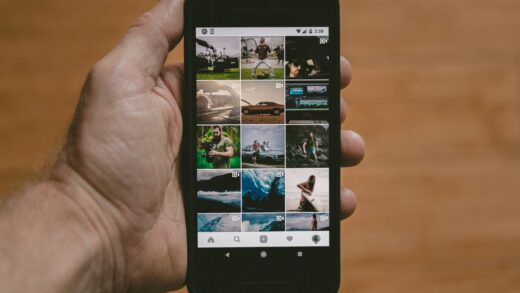Bagaimana Cara Melakukan Pemindaian Offline dengan Windows 10 Defender?

Keamanan komputer merupakan salah satu aspek yang sangat penting dalam penggunaan komputer sehari-hari. Salah satu fitur yang ditawarkan oleh Windows 10 untuk menjaga keamanan komputer Anda adalah Windows Defender, yang kini disebut juga sebagai Windows Security. Fitur ini mencakup pemindaian offline yang dapat membantu mendeteksi dan menghapus malware yang sulit dihapus selama sistem operasi berjalan.
Pada artikel ini, kita akan membahas bagaimana cara melakukan pemindaian offline dengan Windows 10 Defender secara lengkap dan jelas.
Apa Itu Pemindaian Offline Windows Defender?
Pemindaian offline Windows Defender adalah suatu fitur yang memungkinkan Anda untuk memindai dan membersihkan komputer dari malware tanpa memerlukan koneksi internet. Proses ini dilakukan saat komputer Anda menjalankan mode khusus yang dikenal sebagai Windows Defender Offline Mode. Ini sangat efektif untuk mendeteksi dan menghapus malware yang tidak bisa dihapus saat Windows sedang berjalan.
Keunggulan Pemindaian Offline
- Efektivitas Tinggi: Pemindaian offline bisa mendeteksi dan menghapus malware yang tidak bisa ditemukan atau dihapus selama pemindaian biasa.
- Tanpa Koneksi Internet: Anda tidak memerlukan koneksi internet untuk melakukan pemindaian ini.
- Aman: Memindai di luar Windows mengurangi risiko infeksi lebih lanjut yang dapat mengganggu sistem operasi.
Langkah-Langkah Melakukan Pemindaian Offline dengan Windows 10 Defender
- Buka Windows Security: Untuk membuka Windows Security, klik icon Search di taskbar dan ketik “Windows Security”. Pilih aplikasi tersebut dari hasil pencarian.
- Pilih Opsi Virus & Threat Protection: Di layar utama Windows Security, klik pada bagian “Virus & threat protection”.
- Masuk ke Menu Pemindaian: Dalam bagian ini, klik pada tautan “Scan options”.
- Pilih Microsoft Defender Offline Scan: Di antara beberapa opsi pemindaian yang tersedia, pilih “Microsoft Defender Offline scan”.
- Mulai Pemindaian: Klik “Scan now”. Komputer Anda akan restart dan memulai pemindaian dalam mode offline.
- Tunggu Hingga Selesai: Pemindaian ini mungkin memerlukan waktu beberapa menit hingga satu jam, tergantung pada jumlah data dan tingkat infeksi malware.
Table: Opsi Pemindaian
Berikut adalah beberapa opsi pemindaian yang ditawarkan oleh Windows Defender:
| Jenis Pemindaian | Deskripsi |
|---|---|
| Quick Scan | Memindai area komputer yang paling sering terinfeksi malware dalam waktu singkat. |
| Full Scan | Memindai seluruh file dan aplikasi di komputer Anda. Butuh waktu lebih lama dibandingkan quick scan. |
| Custom Scan | Memindai folder atau lokasi tertentu yang Anda pilih. |
| Microsoft Defender Offline Scan | Pemindaian yang dilakukan saat komputer tidak menjalankan Windows, ideal untuk mendeteksi dan menghapus malware yang sulit dihapus selama pemindaian biasa. |
Tips Tambahan untuk Menjaga Keamanan Komputer Anda
- Perbarui Windows Secara Teratur: Pastikan Windows Anda selalu mendapatkan update terbaru untuk memperbaiki celah keamanan yang bisa dimanfaatkan oleh malware.
- Instal Software Keamanan Tambahan: Selain Windows Defender, Anda dapat memasang program keamanan tambahan untuk lapisan perlindungan ekstra.
- Jangan Sembarangan Mengklik Tautan: Berhati-hatilah terhadap tautan atau lampiran email dari sumber yang tidak dikenal.
- Backup Data Penting: Selalu lakukan backup data penting secara berkala untuk mencegah kehilangan data akibat serangan malware.
Kesimpulan
Melakukan pemindaian offline dengan Windows 10 Defender merupakan langkah penting dalam menjaga keamanan komputer Anda. Dengan mengikuti langkah-langkah di atas, Anda dapat mendeteksi dan menghapus malware yang sulit dihapus selama Windows berjalan. Tetap waspada dan selalu perbarui sistem keamanan Anda untuk menghindari ancaman berbahaya.